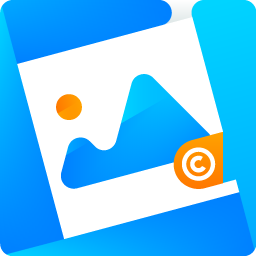Bildquellen in WordPress mit Blocksy, GeneratePress und Divi anzeigen
Wer in WordPress Bildquellen angeben muss, sich aber von der Pflicht, Urheberinnen und Urheber an verwendeten Bildern anzugeben, freikaufen möchte, muss dafür in der Regel tief in die Tasche greifen. Viele Bildlizenzen, darunter auch alle Creative-Commons-Lizenzen außer CC0, sehen überhaupt nicht vor, dass die Fotografin oder der Fotograf nicht angegeben wird.
Entsprechend kommen WordPress-Bloggerinnen und -Blogger, -Redakteurinnen und -Redakteure meist nicht darum herum, die Urheberinnen und Urheber sowie Lizenzbedingungen der vorgesehenen Bilder und Illustrationen gewissenhaft zu recherchieren. Außerdem wollen die ermittelten Urheberrechtsangaben in WordPress gebracht werden und Platz in den Templates der Websites eingeräumt bekommen.

Hierbei stolpern Seitenbetreiberinnen und Seitenbetreiber schnell über die Einschränkungen des von ihnen gewählten WordPress-Themes. Ich habe mir angeschaut, welche Methoden in den populären Themes Blocksy, GeneratePress und Divi funktionieren und welche Vor- und Nachteile sie aufweisen. Als Referenz dient das Standard-Theme Twenty Twenty-One.
In diesem Artikel
- Bildquellen in WordPress in Textabsatz anzeigen
- Bildquellen in WordPress als Bildunterschrift anzeigen
- Bildquellen in WordPress mit Image Source Control anzeigen
1. Bildquellen in WordPress in Textabsatz anzeigen

| Twenty Twenty-One | Blocksy | GeneratePress | Divi | |
|---|---|---|---|---|
| vom Theme unterstützt | • | • | • | • |
So hinterlegst du Bildquellen in WordPress in einem Textabsatz
Füge nach deinem Bild einen Absatz ein – das geht auch im Spalten-Block – und trage die geforderten und/oder gewünschten Informationen ein, wie eine erklärende Bildunterschrift, die Urheberin oder den Urheber und die lizenzierende Bildagentur oder die Bildlizenz. Das kann beispielsweise so aussehen:
- Im Sommer ist das Fußballspielen im Park eine beliebte Beschäftigung Berliner Kinder. Foto: Jane Doe, Shutterstock
- Wer hätte es gedacht: Ameisen können das Zwanzigfache ihres Körpergewichts tragen! © John Doe | Pixelio
- Credits: Jim Doe / CC BY-SA 4.0 International
Kleiner Tipp: Im Classic Editor kannst du nach einem Bild mit Shift und Enter einen weichen Umbruch erzeugen, damit „klebt“ die Bildunterschrift direkt am Bild, ohne Abstand.
So verlinkst du Bildquellen in WordPress in einem Textabsatz
Im nächsten Schritt erstellst du die Verlinkungen zur Urheberin oder zum Urheber sowie zur Bildagentur oder zum Lizenztext. Technisch gibt es nichts weiter zu beachten, gehe bei der Verlinkung so vor, wie du es vom Block-Editor gewohnt bist.
In der Regel findest du die benötigten Angaben als Teil der Lizenz in unmittelbarer Nähe des Bilds auf derjenigen Seite des Portals, von der du es heruntergeladen hast. Manchmal muss man aber auch tief in den Lizenzbestimmungen graben, um die nötigen Informationen zu finden.
Achtung: Erkundige dich unbedingt bei der Lizenzgeberin oder beim Lizenzgeber, welche Angaben auf welche Art am Bild gemacht werden müssen. Die allermeisten Agenturen oder Lizenzen haben dazu Bestimmungen, zum Beispiel Shutterstock, Pixelio, Wikimedia Commons oder Creative Commons (CC).

So eignen sich Bildquellen in WordPress in einem Textabsatz
Die gleichzeitig narrensicherste wie auch umständlichste Methode, um Bildquellen in WordPress darzustellen, ist wohl in einem Textblock unterhalb des Bilds. Hier lässt sie sich nahezu beliebig gestalten, mit Links zu Urheberin oder Urheber, zur Agentur und zum Lizenztext versehen – diese Verlinkung ist übrigens ebenfalls Pflichtteil vieler Lizenzen. Natürlich findet auch eine Bildunterschrift noch Platz, die das Motiv beschreibt und ihm Kontext gibt.
Eigentlich die perfekte Lösung, wären da nicht die Ansprüche an die zentrale Verwaltbarkeit und die Wiederverwendbarkeit der Bildquellen, sowie an die Übersicht für Besucherinnen und Besucher sowie Seitenbetreiberinnen und Seitenbetreiber.
Vorteile
- out-of-the-box mit WordPress-Bordmitteln möglich
- in allen ausgereiften Themes verfügbar
- verlässliche Anzeige der Bildquelle
- frei bestimm- und gestaltbarer Inhalt
Nachteile
- keine logische Verknüpfung zwischen Quellenangabe und Bild
- weitere Vorkommen desselben Bilds müssen jedesmal neu mit Quellenangabe versehen werden
- bietet keinerlei Übersicht über die Bilder der Website im Frontend und Backend
- nur händisch, damit kaum langfristig pflegbar
Fazit: Die Anzeige von Bildquellen in einem Textabsatz ist höchstens für allerkleinste, private Blogs praktikabel.
2. Bildquellen in WordPress als Bildunterschrift anzeigen

| Twenty Twenty-One | Blocksy | GeneratePress | Divi | |
|---|---|---|---|---|
| vom Theme unterstützt | • | • | • | × |
So hinterlegst du Bildquellen in WordPress in der Bildunterschrift
In Abhängigkeit vom gewählten Theme ist die Beschriftung derjenige Text, der als Erläuterung zum Bild in der Regel unterhalb des jeweiligen Bilds dargestellt wird. Das kennst du aus Presseerzeugnissen wie Tageszeitungen und Illustrierten, aber auch Lexika. Ebenso werden die meisten Bilder, die bei Wikipedia abgebildet sind, mit einer Bildunterschrift versehen.
Du kannst den gewünschten Text vor dem Einfügen des Bilds in der Mediathek im Feld „Beschriftung“ in den Anhang-Details des Bilds eintragen. Dieser wird dann von WordPress automatisch in das Eingabefeld unter dem Bild gefüllt.
Alternativ findest du unterhalb jedes Bilds, dass du in WordPress in einen Beitrag einfügst und auswählst, ein dazugehöriges Eingabefeld mit der Aufforderung „Beschriftung hinzufügen“. Trage die von dir gewünschte Bildunterschrift an dieser Stelle ein.
Beachte dabei, dass der im vorletzten Absatz beschriebene Automatismus nicht rückwärts funktioniert. Deine Einträge in der Bildunterschrift übertragen sich nicht in die Metadaten des Bilds, die Verknüpfung zwischen Bild und Bildunterschrift besteht leider nur in diesem einen Beitrag.
So verlinkst du Bildquellen in WordPress in der Bildunterschrift
Auch hier haben die Entwicklerinnen und Entwickler von WordPress mitgedacht: Sobald du das Bild auswählst, öffnet sich oberhalb der Bildunterschrift ein kleines Menü, mit dem du die Bildunterschrift oder Teile davon auf fett oder kursiv stellen und auch verlinken kannst. Allerdings gilt diese Formatierung nur für diese eine Bildunterschrift, sie überträgt sich – ebenso wie der Inhalt – nicht in die Metadaten des Bilds und muss entsprechend bei jeder weiteren Platzierung wiederholt werden.
Wie schon bei der letzten Methode beschrieben, findest du die Angaben, die du zum Verlinken zur Urheberin oder zum Urheber sowie zur Bildagentur oder zum Lizenztext benötigst, in unmittelbarer Nähe des Bilds auf derjenigen Seite des Portals, von der du es heruntergeladen hast. Manchmal muss man aber auch tief in den Lizenzbestimmungen graben, um die nötigen Informationen zu finden.
Achtung: Erkundige dich unbedingt bei der Lizenzgeberin oder beim Lizenzgeber, welche Angaben auf welche Art am Bild gemacht werden müssen. Die allermeisten Agenturen oder Lizenzen haben dazu Bestimmungen, zum Beispiel Shutterstock, Pixelio, Wikimedia Commons oder Creative Commons (CC).
So eignen sich Bildquellen in WordPress in der Bildunterschrift
Die Unterbringung der Bildnachweise in der Bildunterschrift bietet prinzipiell dieselben Vorteile wie die Methode „Textabsatz unter dem Bild“. Mit dem Zugewinn, dass es eine logische Verknüpfung zwischen Text und Bild gibt, wenn man die Bildunterschrift mit Bildquelle in das dazugehörige Eingabefeld in der Mediathek einträgt. Somit braucht man nicht bei jeder Verwendung des Bilds diese Informationen erneut einzutragen.
Allerdings lässt sich hier die Formatierung – also auch die meist verpflichtende Verlinkung – nur über komplizierte Umwege und mit HTML-Kenntnissen in den Metadaten des Bilds hinterlegen. Auch sieht das beliebte Theme Divi ohne weitere Manipulation keine Möglichkeit vor, die Bildunterschrift überhaupt darzustellen.
Vorteile
- out-of-the-box mit WordPress-Bordmitteln möglich
- verlässliche Anzeige der Bildquelle
- weitestgehend bestimm- und gestaltbarer Inhalt
- unformatierte Bildunterschrift kann dem Bild hinterlegt werden
Nachteile
- nicht in allen Themes verfügbar
- Quellenangaben weiterer Vorkommen desselben Bilds müssen jedesmal neu verlinkt werden
- bietet keinerlei Übersicht über die Bilder der Website im Frontend und Backend
- nur händisch, damit kaum langfristig pflegbar
Fazit: Die Anzeige von Bildquellen in der Bildunterschrift kann für kleine, private Blogs mit wenigen Bildern aus noch weniger Quellen eine langfristige Lösung sein.
3. Bildquellen in WordPress mit Image Source Control anzeigen

| Twenty Twenty-One | Blocksy | GeneratePress | Divi | |
|---|---|---|---|---|
| vom Theme unterstützt | • | • | • | • |
Was wäre WordPress ohne die vielen Plugins, die das beliebte CMS um Nützliches, Hübsches und Informatives ergänzen. Und natürlich gibt es auch für die Anforderung, die eigene WordPress-Site um Quellenangaben zu ergänzen, ein passendes: Image Source Control.
ISC stellt nicht nur Bildquellen an Bildern dar, sondern listet sie ebenfalls an einer beliebigen Stelle in Beiträgen und Seiten auf oder präsentiert sie in einer ausführlichen Tabelle, die dezent auf einer dafür bestimmten Seite platziert wird.
Außerdem ermöglicht ISC die zentrale Verwaltung aller Urheberrechtsangaben, einschließlich der sonst aufwendigen Verlinkung. Es bietet einen erweiterbaren Katalog an Bildlizenzen und bringt einen üppigen Koffer an Werkzeugen mit, die die Organisation der Urheberrechtsangaben gerade für mittlere und große Websites enorm erleichtern, wie das Auffinden von Bildern ohne Quellenangaben, die Auflistung der Platzierungen aller Bilder, die Angabe einer Standardquelle und die Sammelbearbeitung von Quellen.
So hinterlegst du Bildquellen in WordPress mit Image Source Control
Nichts einfacher als das! Nach der Installation kannst du direkt loslegen und deine Bildquellen eintragen. Am einfachsten geht das bereits beim Upload eines Bilds im Block-Editor:
- wähle ein Bild aus deiner Mediathek aus
- in den Anhangs-Details rechts findest du neue „Quellen“-Felder
- trage die Urheberin oder den Urheber in das Feld „Bildquelle“ ein
- füge das Bild ein
Und fertig! Standardmäßig wird jetzt schon, ohne weitere Einstellungen und Eintragungen, eine Liste mit dem Bildtitel und der Bildquelle automatisch unterhalb jedes Beitrags eingefügt. Die Quellenangabe direkt am Bild aktivierst du in den Einstellungen mit der Option „Overlay“.
Falls du auch die Bildlizenz nennen und verlinken möchtest, aktivierst du einfach die Lizenzen in den Einstellungen von Image Source Control und wählst sie während Schritt 3 aus.
So verlinkst du Bildquellen in WordPress mit Image Source Control
Du hast das richtige Feld unter den neuen „Quellen“-Feldern bestimmt in den Screenshots entdeckt: Trage den Link zur Urheberin, zum Urheber oder zur Bildagentur während Schritt 3 in das Feld „URL der Quelle“ ein.
Achtung: Erkundige dich unbedingt bei der Lizenzgeberin oder beim Lizenzgeber, welche Angaben auf welche Art am Bild gemacht werden müssen. Die allermeisten Agenturen oder Lizenzen haben dazu Bestimmungen, zum Beispiel Shutterstock, Pixelio, Wikimedia Commons oder Creative Commons (CC).
War’s das schon? Das war es schon. Fortan wird die Quelle bei jeder Verwendung des Bilds in allen Darstellungs-Modi von ISC verlinkt: im Overlay, in der Beitrags-Quellenliste und in der Globalen Quellenliste. Ebenso die Bildlizenz.
Auch wenn du ein Bild dutzende Male auf deiner Website platziert haben solltest, werden sich alle zukünftigen Änderungen an den Quellenangaben in der Mediathek auf alle Verwendungen auswirken. Und zwar zuverlässig!
So eignet sich Image Source Control für Bildquellen in WordPress
WordPress-Sites, die mehr als einen oder zwei Beiträge pro Monat mit Bildern externer Kreativer veröffentlichen, werden mittelfristig ohne Image Source Control nicht auskommen. Je größer die Bild- und Beitragsbibliothek wird, desto unüberschaubarer werden die vielen Platzierungen einzelner Bilder.
Wenn dann die Aufforderung reinflattert, die Quellenangaben einer Fotografin oder eines Fotografen mit einer Vielzahl lizenzierter Fotos zu aktualisieren, kann durchaus mal ein Wochenende fürs manuelle Durchforsten der Mediathek draufgehen. Wer frühzeitig Image Source Control installiert und das Verschlagworten in die Workflows aufnimmt, kann solchen Herausforderungen ganz entspannt entgegenblicken.
Die vielen Tools, die die Pflicht des Attribuierens zur Kür machen, sind das Sahnehäubchen obendrauf.
Vorteile
- Bildquellen werden zentral verwaltet
- Quellenangaben und Bilder sind logisch verknüpft
- diverse Anzeige-Modi verfügbar
- in allen ausgereiften Themes verfügbar
- verlässliche Anzeige der Bildquelle
- frei bestimm- und gestaltbarer Inhalt
- für alle Website-Formate und -Größen geeignet
- Nachverfolgung von fehlenden Quellen und Platzierungen von Bildern
- Vielzahl von Werkzeugen, die die Verwaltung von Quellen vereinfachen
Nachteile
- Installation eines kostenpflichtigen Plugins vonnöten
Fazit: Spätestens, wenn man mit der eigenen WordPress-Website Einkünfte erzielt und regelmäßig Bilder externer Kreativer verwendet, ist Image Source Control alternativlos.
Zum Schluss
Es ist löblich und wichtig, dass du dich über die Möglichkeiten, Bildquellen in WordPress anzuzeigen, informierst. Wie wir aus eigener, leidlicher Erfahrung sagen können, ist es nie zu früh dafür, eine langfristig umsetzbare Lösung zu finden, die einem selbst und einem etwaigen Team im Arbeitsalltag leicht von der Hand geht.
Obwohl international kaum weniger strenge Urheberrechtsgesetze gelten, ist WordPress out-of-the-box dahingehend sehr dürftig ausgestattet. Mit einem auf lange Sicht gewissenhaft gepflegten Plugin sind Seitenbetreiberinnen und Seitenbetreiber auch dann gut vorbereitet, wenn das Projekt ungeahnte Größe annimmt.
Achtung: Bitte berücksichtige, dass dieser Artikel weder technische noch rechtliche Beratung darstellt. Bitte setze technische Vorschläge mit gebotener Vorsicht um und ziehe für rechtliche Entscheidungen immer eine Anwältin oder einen Anwalt zurate.

Fragen? Wie kann ich helfen?