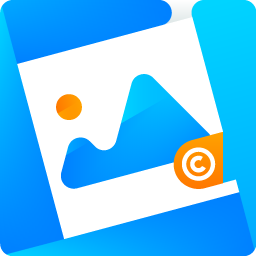Bildquellen finden
Als Bildredakteurin oder Bildredakteur sieht man sich häufig mit der Aufgabe konfrontiert, Bildquellen finden zu müssen. Wie oft landen Bilder oder Bildwünsche auf dem Schreibtisch, deren Quelle jedoch nicht? Nun muss man aber keine Medienrechts-Anwältin oder -Anwalt sein, um zu wissen, dass man sich oder den Betrieb mit einer Weiterverbreitung urheberrechtsgeschützter Werke ohne Lizenz und damit in der Regel verbundener Quellenangabe in Teufels Küche bringt, nicht wahr?
Dank der Urheberrechtsgesetze im DACH-Bereich und der Europäischen Union, des Genfer Welturheberrechtsabkommens, TRIPS und WIPO trifft das auf Werke von Schöpferinnen und Schöpfern quasi aller Länder zu. Mogeln lässt sich nur bei Arbeiten, deren Banalität eine unzureichende Schöpfungshöhe nahelegt – aber wer will so etwas schon weiterverbreiten.

In diesem Artikel blende ich die Frage der Urheber- oder Persönlichkeitsrechte des Motivs eines Lichtbilds oder Lichtbildwerks aus. Diese abzuklären ist Aufgabe der Lichtbildnerin oder -bildners vor der erstmaligen Veröffentlichung. Aber vor der Weiterverbreitung – beim Versuch, gewissenhaft eine Lizenz einzuholen und sich über die Bedingungen zu informieren – tritt häufig ein anderes Probleme zutage: Wer hat’s gemacht, wo kommt das her?
Und – sei es aus Nachlässigkeit, sei es aus Unwissenheit – es ist eher die Regel als die Ausnahme, dass man sich in verantwortlicher Position wiederfindet und selber losziehen muss, um die Quelle eines Bilds ausfindig zu machen. Schauen wir mal, ob ich dir dabei behilflich sein kann.
In diesem Artikel
- Bildquellen anhand der Website, eines Wasserzeichens oder des Dateinamens finden
- Bildquellen anhand eingebetteter IPTC-Daten finden
- Bildquellen mit umgekehrter Bildersuche finden – Reverse Image Search
- Wenn du die Bildquelle partout nicht ausfindig machen kannst
- Bildquellen in WordPress darstellen
1. Bildquellen anhand der Website, eines Wasserzeichens oder des Dateinamens finden
Bildquellen mithilfe von Informationen auf einer Website finden
Wenden wir uns zuerst dem Wald zu, den man schnell vor lauter Bäumen nicht sieht. Sofern du eine zum Bild gehörige URL genannt bekommen hast, ist deine erste Anlaufstelle natürlich die gesamte Website dieser URL:
- schaue direkt auf der Seite, die das Bild beherbergt, ob du Informationen zur Urheberin, zum Urheber oder zu einer Stelle, die die Nutzungsrechte des Bilds verwaltet, finden kannst – in einem Quellennachweis am Bild, in einer Bildunterschrift, im redaktionellen Text, in einer Sidebar oder im Fuß des Beitrags
- suche nach einer zentralen Bildquellen-Liste der Website, zum Beispiel im Impressum oder von dort verlinkt
- oder erwäge, ob du dir die ganze Arbeit sparst und direkt die Website-Betreiberin oder den -Betreiber kontaktierst, um die benötigten Informationen zu erhalten
In wenigen glücklichen Momenten reicht dieser Ansatz aus. Falls nicht, kein Problem, gehen wir tiefer.
Bildquellen anhand eines Wasserzeichens finden
Semiprofessionelle und Hobby-Fotografinnen und -Fotografen bringen in ihren Bildern gern eine Signatur oder ein Logo unter, die Aufschluss über die Urheberschaft geben.

Stammt das Bild von einer Bildagentur, die von der Urheberin oder vom Urheber die Verwertungsrechte ihrer Bilder übertragen bekommen haben, und ist es nicht nur im Thumbnail-Format vorhanden, findet sich in der Regel ein dezentes, aber doch für unlizenzierte Nutzung genügend störendes Wasserzeichen im Motiv.

In beiden Fällen gibt die Suchmaschine der Wahl unter Angabe der gefundenen, spärlichen Informationen Auskunft über Möglichkeiten der Kontaktaufnahme zur Urheberin oder zum Urheber beziehungsweise zum Verwalter der Nutzungsrechte, der (Stock-)Agentur. Ich halte es wie Lisa Simpson und setze auf Google, „… still a damn fine search engine“.
Wenn du auf Seite eins oder zwei der Ergebnisse nicht fündig wirst, füge den Suchbegriffen englische und deutsche Stichworte zum Motiv hinzu, um die Tags, mit der das Bild auf der Seite der Agentur versehen wurde, anzusprechen.

Hast du das gesuchte Bild im Portal einer Bildagentur gefunden, kannst du – nach gewissenhafter Prüfung der Seriosität des Anbieters – davon ausgehen, dass hier ordentlich erteilte Verwertungsrechte vorliegen, zugreifen und eine passende Lizenz erwerben.
Oder gab es etwa keinen Treffer? Dann lies weiter.
Bildquellen anhand des Dateinamens finden
Zwar hält sich Watson noch im Hintergrund, aber bei der Analyse des Dateinamens werden wir uns schon ein wenig wie Holmes fühlen: Nicht selten bleiben selbst nach mehrmaligem Kopieren und Weiterverbreiten die ursprünglichen oder von der Stock-Foto-Agentur vergebenen Dateinamen erhalten. Auch der Upload in die WordPress-Mediathek übernimmt sie in der Regel unverändert.
Dies machen wir uns zunutze und verwenden die Bezeichnung für unsere Recherche. Hast du Probleme, sie herauszufinden? Nun, sofern dir die Datei geliefert wurde, liegt sie ja in deinem Dateisystem und du kannst dort den Namen entnehmen. Hast du eine URL zum Bild bekommen, ergibt der Name sich aus dem letzten, mit einer Dateiendung versehenem Element des Pfad-Teils, vor einem etwaigen Query-Teil:
https://bilder.beispiel.de:443/pfad/zum/bild/max-mustermann-paris-bei-nacht.jpeg?query=123
Hast du, und das ist wohl die Regel, nur einen Link zu einer Seite ausgehändigt bekommen, auf der das Bild eingebunden ist, öffne die Seite in deinem Browser und anschließend das Bild mit einem Rechtsklick darauf in einem neuen Fenster oder einem neuen Tab. In der Adresszeile siehst du die URL des Bilds, entnimm den Dateinamen wie oben beschrieben.

Sollte das Bild per CSS oder JavaScript eingebunden oder von anderen Elementen, wie etwa einem Overlay, überlagert sein, musst du den Quellcode der Seite durchsuchen. Wie das funktioniert, behandele ich in einem zukünftigen Kurzbeitrag.
Schlussendlich übergibst du auch hier den Dateinamen an deine bevorzugte Suchmaschine, drückst die Daumen und hoffst, dass unter den Treffern die Website der Fotografin, des Fotografen oder der Agentur auftaucht und du mithilfe der angegebenen Kontaktinformationen das Bild lizenzieren lassen kannst.
Wie du dir sicher sein kannst, dass du die originäre Quelle des Bilds gefunden hast, wenn du endlich eine aufspüren konntest, lässt sich nicht pauschal beantworten. Führe eine eigene Plausibilitätsprüfung anhand des Alters der Quelle, der Qualität – vor allem der Bildgröße der Kopie – und der augenscheinlichen Reputation der Website durch.
Das Portal einer namhaften Stock-Agentur, das die Lizenz des Bilds unter Angabe der werkschaffenden Person feilbietet und das Bild ohne fremde Wasserzeichen in üppigen Abmessungen bereithält, ist sicherlich vertrauenswürdig; ein privates Blog mit einem Thumbnail des Bilds und ohne eigene Quellenangabe vermutlich nicht.
2. Bildquellen anhand eingebetteter IPTC-Daten finden
Wenn uns die bisherigen, vergleichsweise simplen Methoden, die Quelle deines Bilds ausfindig zu machen, nicht geholfen haben, sollte sich Watson besser schon mal die Schuhe zubinden – es wird kniffeliger.
Im Jahr 1991 haben sich Medienleute etwas Tolles einfallen lassen: den IPTC-Standard. Dies ist ein Metadaten-Format für Bilddateien, das die redaktionelle Nutzung von Bildern unheimlich erleichtert. Meta-Informationen zum Verfasser, zum Motiv, zum Kontext der Begebenheit und viele, viele weitere Punkte lassen sich in Textform den reinen Pixeldaten hinterlegen.
Ein für uns besonders interessanter Vorteil ist, dass die IPTC-Metadaten in den Bilddaten eingebettet sind und nicht verloren gehen können, wenn sie nicht absichtlich entfernt oder überschrieben werden. Viele Fotografen haben ihre Workflows so eingerichtet, dass die IPTC-Einträge ihrer Bilder an irgendeinem Punkt der Verarbeitung automatisch mit passenden Urheberdaten befüllt werden – schon bei der Aufnahme in der Kamera, beim Import auf den Rechner, beim Entwickeln der Rohdaten oder beim Export fürs Web.
 © iptc.org
© iptc.org
Nicht weniger brauchbar sind übrigens Exif– und XMP-Daten. Exif ist prinzipiell eher für aufnahmespezifische Kameradaten – Belichtungszeit, Blendenwert, ISO-Wert, etc. – gedacht, kann aber auch Angaben zur Urheberschaft enthalten; XMP ist ein konkurrierender Nachfolger von IPTC, nur meiner Erfahrung nach noch nicht so weit verbreitet.
Da die Integrität dieser Metadaten durch § 95c Urheberrechtsgesetz besonders geschützt ist, wird Fotografen regelmäßig angeraten, ihre Urheberschaft per IPTC zu hinterlegen. Mehr als genug Gründe, unser verwaistes Bild einmal unter die Lupe zu nehmen, ob es möglicherweise Metadaten aufweist. Die Methode ist für alle Formate (IPTC, Exif und XMP) gleich. Für die Analyse bietet dein Betriebssystem ein Bordmittel, alternativ bedienen wir uns eines Web-Services.
IPTC-Daten unter Windows auslesen
- mache einen Rechtsklick auf die Datei und wähle „Eigenschaften“
- wähle den Karteireiter „Details“
- dir werden die hinterlegten Metadaten als ausführliche Liste dargestellt
IPTC-Daten unter macOS auslesen
- öffne die Bilddatei im mitgelieferten Programm „Vorschau“
- wähle „Werkzeuge > Informationen einblenden“
- dir werden die hinterlegten Metadaten in unterschiedlichen Reitern dargestellt

IPTC-Daten mit einem Web-Service auslesen
Natürlich gibt es viele Angebote, die sich darum rangeln, einem die Metadaten aus verlinkten oder hochgeladenen Bildern auslesen zu dürfen. Ich habe metadata2go.com ausprobiert und war mit den Ergebnissen vollauf zufrieden. Allerdings akzeptiert dieser Dienst nur hochgeladene Bilddateien, keine URLs.

Jede dieser Möglichkeiten kannst du übrigens einmal trocken ausprobieren, indem du dieses Beispielbild mit ausführlichen Metadaten von Wikimedia lädst und untersuchen lässt. Interessant, wie viele und welche Meta-Informationen darin stecken, nicht wahr?
Doch zurück zu unserem Auftrag, der Rückverfolgung der Urheberschaft. Du wirst den ersehnten Eintrag „Quelle“ und den optionalen „Copyright-Hinweis“, beziehungsweise „Copyright Notice“, bereits in meinen Screenshots entdeckt haben. Damit haben wir, zumindest bei diesem Beispiel, alles was wir benötigen. Falls die Metadaten in konkreten Fällen ein wenig spärlicher sind, musst du möglicherweise nochmals die Suchmaschine deines Vertrauens anstrengen.
Lass mich an dieser Stelle erwähnen, dass sämtliche Metadaten, ob nun IPTC, Exif, XMP oder andere, absichtlich oder unabsichtlich manipuliert werden können. Dies stellt zwar schnell einen Verstoß gegen erwähnten § 95c UrhG dar, jedoch bleibt den Urheberinnen und Urhebern regelmäßig nur das resignierte Augenrollen als Reaktion.
3. Bildquellen mit umgekehrter Bildersuche finden – Reverse Image Search
Falls du die Urheberin oder den Urheber deines Bilds mit den ersten beiden Methoden nicht ausfindig machen konntest, greifen wir nun zu härteren Bandagen. Es ist ratsam, Watson aufzuwecken und die Pfeife zu stopfen, denn die folgende Methode fordert etwas verbissenen Fleiß.
Die umgekehrte Bildersuche oder „Reverse Image Search“ basiert auf aufwendigem Algorithmen- und Datenbank-Hokuspokus. Vorab werden von der Suchmaschine beim routinemäßigen Crawling aufgefundene Bilder mithilfe der mathematischen Methoden SIFR (englisch) und MSER (englisch) analysiert und mit dem BoW-Modell (englisch) verschlagwortet.
Bei der eigentlichen umgekehrten Bildsuche werden dann vom Benutzer per URL oder als Upload übergebene Bilddateien ähnlich behandelt und die Resultate mit dem vorgehaltenen Katalog abgeglichen. Und schließlich, ta-daaa, inhaltlich weitestgehend deckungsgleiche Ergebnisse präsentiert. Diese können, je nach Reife der Such-Engine, auch abweichende Farbräume, Bildgrößen und mitunter sogar Perspektiven aufweisen. Beeindruckend …

… und höchst nützlich! Denn es müsste ja schon an Sabotage grenzen, fänden wir unter den Suchergebnissen nicht auch eine Seite, die uns Aufschluss über die Urheberin, den Urheber oder wenigstens die Nutzungsrechte verwaltende Agentur deines Bilds gäbe.
Es ist also deine (und Watsons) Aufgabe, die mehr oder minder große Fülle an Suchresultaten zu durchforsten und die Vorgehensweise aus Methode 1, „Bildquellen mithilfe von Informationen auf einer Website finden“, auf jeder Seite zu applizieren – die Bildunterschriften, den Seiteninhalt, ein Impressum oder eine Liste von Bildquellen nach Hinweisen auf die Urheberschaft deines Bilds zu durchsuchen.
Im Folgenden schauen wir uns die Vorgehensweisen bei einem Vertreter der hilfreichen Bild-Suchmaschinen an. Für das von mir gewählte Beispiel hat „Google Bilder“ die besten Ergebnisse zurückgegeben, weiter unten stelle ich aber auch kurz Alternativen vor.
Quellen von Bildern mit Google Bilder auffinden
Die Nutzung von Google Bilder für die „Reverse Image Search“ ist nahezu selbsterklärend, die Präsentation der Suchergebnisse bedarf jedoch ein wenig Erläuterung.
- gehe zur Startseite von Google Bilder
- klicke auf das kleine Kamera-Icon im Suchfeld

- wähle entweder den Reiter „Bild-URL einfügen“, um die URL zum von dir recherchierten Bild anzugeben und anschließend den Button „Bildsuche“ zu klicken; oder wähle den Reiter „Bild hochladen“, um eine Kopie von deinem Dateisystem auszuwählen und hochzuladen – hier startet die Bildsuche automatisch


Die Suchergebnisseite teilt sich in drei wichtige Sektionen:
- Eingangs präsentiert Google Bilder ihre Interpretation des Motivs und bietet ein paar wenige reguläre, darauf bezogene Suchergebnisse.
- Anschließend wird dir eine Galerie von gefundenen Bildern angeboten, deren Motive dem deines Bilds ähneln dürften.
- Unter dem Titel „Seiten mit übereinstimmenden Bildern“ kommt Google Bilder zum Punkt – hier findest du Seiten aufgelistet, die dein Bild oder ein sehr ähnliches enthalten.

Wäre ja gelacht, wenn bei diesen Resultaten nicht auch eines dabei wäre, das dir nach Anwendung von Methode 1, „Bildquellen mithilfe von Informationen auf einer Website finden“, die Urheberin, den Urheber oder die vermittelnde Agentur aufzeigte und eine Kontaktaufnahme vermittelte!
Weitere Suchmaschinen für die umgekehrte Bildersuche
Neben Google Bilder gibt es eine Vielzahl weiterer Anbieter, die ihre eigenen Datenbanken vorhalten, sowie Anbieter, die als Zentrale für die gleichzeitige Suche bei mehreren der Erstgenannten funktionieren.
Mit etwas Glück liefern diese Alternativen andere, geeignetere Ergebnisse. Daneben versuchen sie teilweise mit dem Alleinstellungsmerkmal zu glänzen, dass sie die übertragenen Bild-Uploads nicht speichern, falls das deine Sorge sein sollte. Eine kleine Auswahl:
- TinEye: Meine Versuche, eine Reverse Image Search mit meinen bei Wikimedia Commons hochgeladenen Bildern auszuführen, lieferte, im Gegensatz zu Google Bilder, keinerlei Ergebnisse. Nicht schlimm – anderer Crawler, andere Prioritäten. Allerdings finde ich es bedenklich, dass Umlaute in der URL die Such-Engine überfordern und sie ein nicht unterstütztes Dateiformat vermuten lassen …

- Bing Visuelle Suche: Microsofts Angebot liefert zu meinem Versuchsbild nur ein Ergebnis, welches sich mit einem der fünfen, die Google Bilder zurückgab, deckt. Jedoch möchte der Service irritierenderweise nur Bilder übergeben bekommen, die bitte sehr weniger als 4.000 Pixel Kantenlänge haben. Komische Einschränkung zu Zeiten, in denen selbst Prosumer-Kameras Sensoren mit 40+ Megapixel bieten.

- Yandex Images: Der hauptsächlich in Russland genutzte Dienst Yandex liefert, ebenso wie TinEye, keine Ergebnisse zu den von mir verwendeten, bei Wikimedia Commons hochgeladenen Beispielen, könnte aber in Ausnahmefällen einen Versuch wert sein.
4. Wenn du die Bildquelle partout nicht ausfindig machen kannst
Das ist natürlich bitter, aber an einem gewissen Punkt muss man die auch zeitökonomische Entscheidung treffen, dass ein Wunsch nach der Verwendung eines bestimmten Bilds einfach nicht rechtssicher erfüllt werden kann.
Aber verzage nicht: Sofern das Bild nicht ein spezifisches, einmaliges Motiv aufweist, wirst du bestimmt unter Verwendung passender Tags eine hübsche Alternative im Bildportal deines Vertrauens finden.
Wie du am besten die treffendsten Tags auswählst, sowie dem Vergleich von kostenpflichtigen Bildagenturen und -portalen, die kostenfrei nutzbare Bilder anbieten, widme ich mich in einem zukünftigen Beitrag.
5. Bildquellen in WordPress darstellen
Ich möchte jedoch optimistisch sein und gehe im Folgenden davon aus, dass du – herzlichen Glückwunsch! – dein Bild finden und eine Lizenz einholen konntest. Alles Weitere ist ja ein Kinderspiel … oder?
Nachdem du das Bild, sofern durch die Lizenz erlaubt, skaliert und zugeschnitten hast, lädst du es in deine WordPress-Mediathek hoch und stehst nun, kurz vor der Veröffentlichung, vor der Frage, wie du die meist verlangte oder zumindest gewünschte Darstellung der Bildquelle bewerkstelligst.
Über die formellen Anforderungen – Wortlaut der Quellenangabe, etwaige zu verlinkende URLs, etc. – geben dir Urheberin, Urheber oder Bildagentur Auskunft. Dies gewissenhaft zu recherchieren ist nötig, um die Lizenzbedingungen einzuhalten, und sollte nicht vernachlässigt werden.
Mit den technischen Aspekten habe ich mich bereits in einem anderen Beitrag auseinandergesetzt. Falls der dir nach dieser Lektüre zu lang sein sollte, gebe ich dir hier meine Zusammenfassung:
Obwohl Quellenangaben auch in einem Absatz am Bild oder in einer Bildunterschrift dargestellt werden können, stoßen Seitenbetreiber hier schnell an Grenzen, wenn es darum geht, die Bildquellen auch nur weniger hundert Bilder langfristig zu pflegen.
Bildredakteuren mittelgroßer und großer Blogs und Betreibern anderer, kommerzieller Seiten empfehle ich unser WordPress-Plugin Image Source Control. Damit können Bildquellen auch mehrerer zehntausend Bilder bequem verwaltet und sogar sammelbearbeitet, fehlende Quellenangaben gefunden und außerhalb der Mediathek lagernde, per URL eingebundene Bilder gleichwertig mit den internen Medien behandelt werden.
Und je eher du ISC in deine redaktionellen Prozesse oder die deines Teams integrierst, desto besser vermeidet ihr, später vor einem kaum zu bewältigenden Berg Bilddateien zu stehen, die es zu verschlagworten gilt, wenn das Projekt zu beeindruckender Größe angewachsen ist.
Image Source Control wird nun die Bildquelle angeben. Dies wahlweise als Overlay direkt am Bild, in einer automatisch eingebundenen Liste am Ende jedes Beitrags oder jeder Seite oder präsentiert in einer übersichtlichen Tabelle, die du nach Belieben auf einer dedizierten Seite einbindest.

Falls du dich näher damit befassen möchtest, verschaff dir doch einen Eindruck von den Darstellungs-Möglichkeiten auf der Demo-Website von Image Source Control und wirf einen Blick auf die Liste der Features.
Zum Schluss
Ich drücke dir die Daumen, die Quelle deines Bilds schnell zu finden oder zumindest nicht bei Schritt 4 resignieren zu müssen. Doch mit den vorgestellten Methoden solltest du in den allermeisten Fällen wenigstens einen kleinen ersten Anhaltspunkt für weitere Recherche finden. Damit, mit passendem Budget für Lizenzierungen und dem richtigen Plugin für Bildquellen-Vermerke hast du deine Bildredaktion im Griff!
In jedem Fall ein dickes Lob dafür, dass du dich mit dieser Thematik auseinandersetzt. Die Rechte von Urheberinnen und Urhebern zu wahren ist ein juristischer und moralischer Anspruch, den leider nicht jede Person gleichermaßen an sich stellt. Ob du nun betriebliche oder persönliche Anforderungen erfüllst – du handelst richtig und schützt dich und gegebenenfalls deine Arbeitgeberin oder deinen Arbeitgeber vor kostspieligem Ärger.
Achtung: Bitte berücksichtige, dass dieser Artikel weder technische noch rechtliche Beratung darstellt. Bitte setze technische Vorschläge mit gebotener Vorsicht um und ziehe für rechtliche Entscheidungen immer eine Anwältin oder einen Anwalt zurate.

Fragen? Wie kann ich helfen?